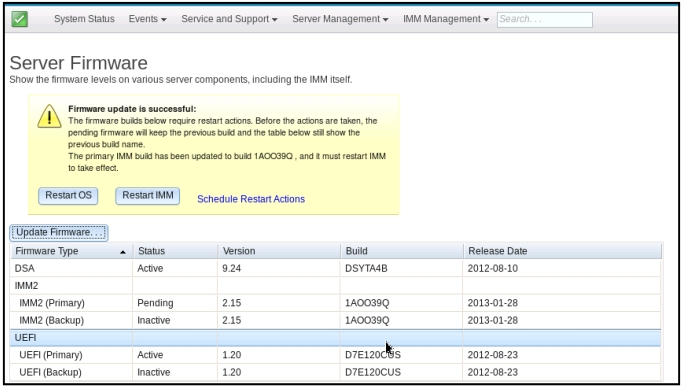Server firmware
To view the firmware levels and apply firmware updates use the information in this topic.
Select the Server Firmware option under the Server Management tab to view the levels of firmware that are installed on the server and to apply firmware updates. The following illustration displays the server firmware levels and enables you to update the DSA, IMM2, and UEFI firmware.
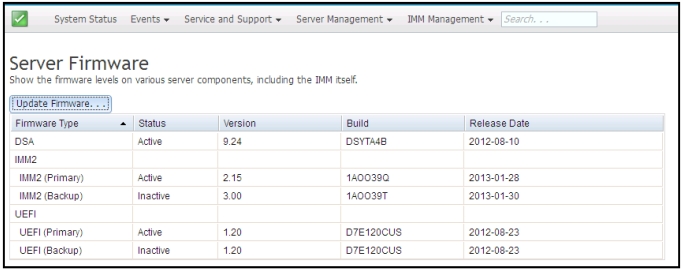
- Active: The firmware is active.
- Inactive: The firmware is not active.
- Pending: The firmware is waiting to become active.
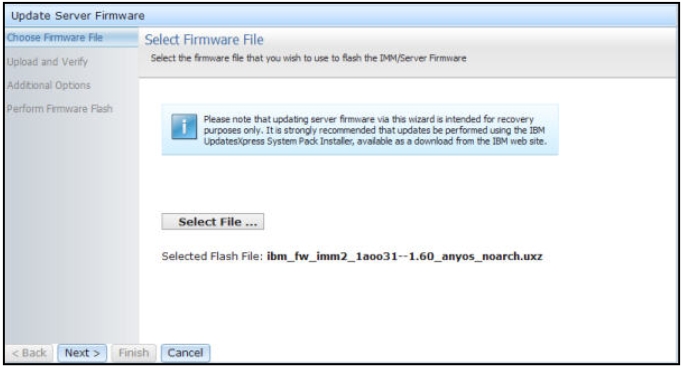
When you click the Select File... button, the File Upload window displays, which allows you to browse to the desired file.
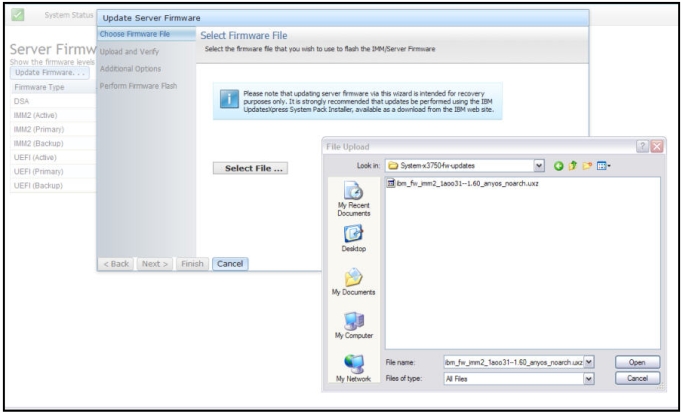
After you navigate to the file that you want to select, click the Open button, you are returned to the Update Server Firmware window with the selected file displayed (as shown in the following illustration).
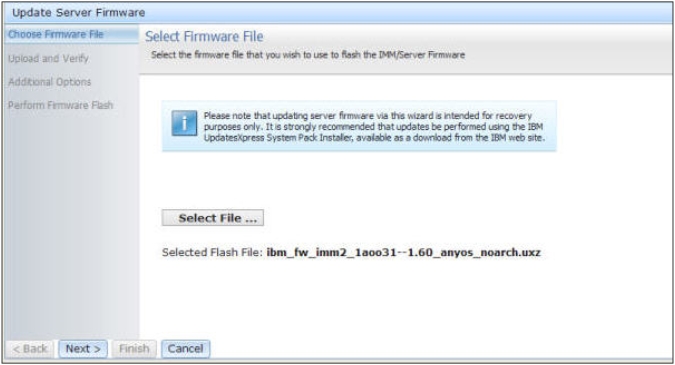
Click the Next > button to begin the upload and verify process on the selected file (as shown in the following illustration). A progress meter will be displayed as the file is being uploaded and verified.
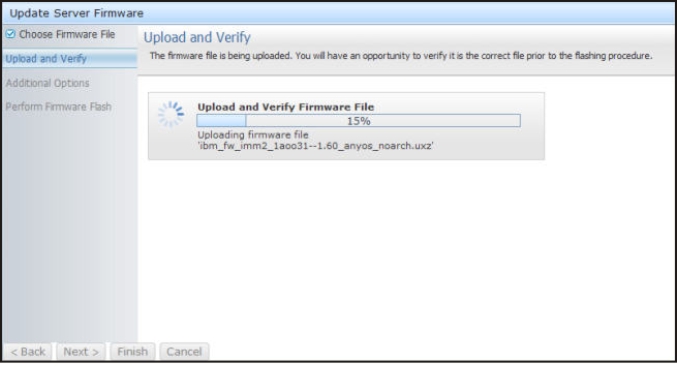
A status window opens (as shown in the following illustration) so you can verify that the file you selected to update is the correct file. The window will have information regarding the type of firmware file that is to be updated, such as DSA, IMM2, or UEFI. If the information is correct, click the Next > button. If you want to redo any of the selections, click the < Back button.
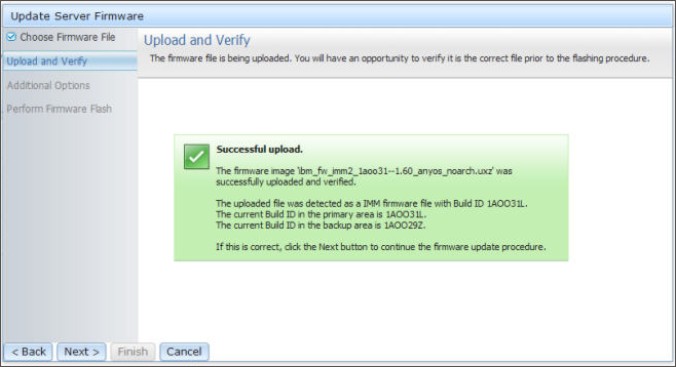
When you click the Next > button, a set of additional options are displayed as shown in the following illustration.
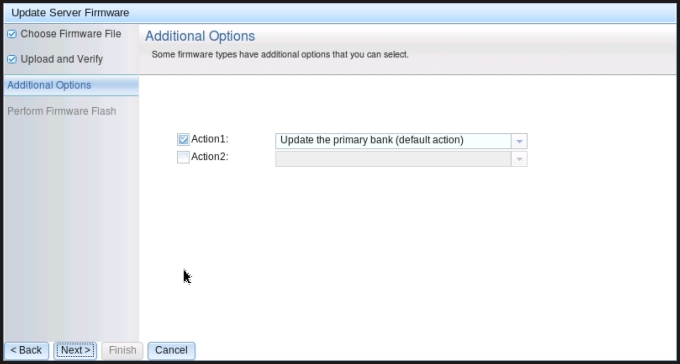
The drop-down menu beside Action 1 (shown in the following illustration) gives you the choice to Update the primary bank (default action) or Update the backup bank.
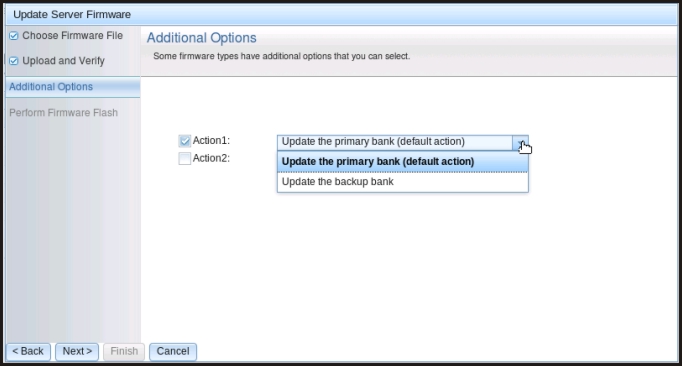
After you select an action, you are returned to the previous window to allow additional actions by clicking the Action 2 checkbox.
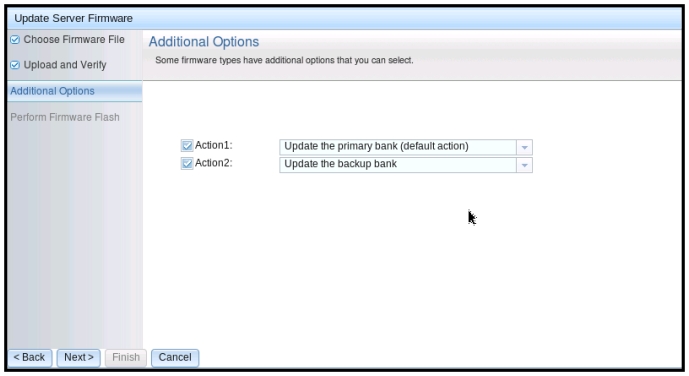
A progress meter is displayed that shows the progress of the firmware update (as shown in the following illustration).
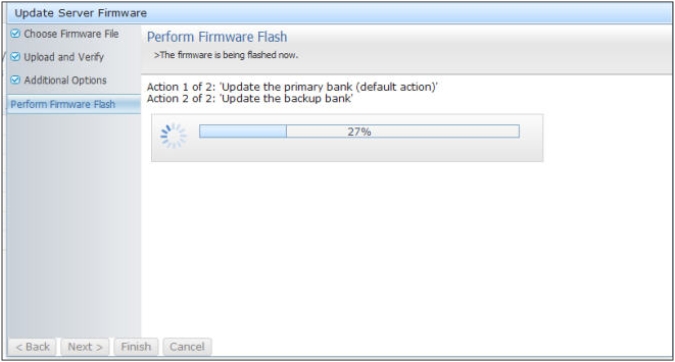
When the firmware update is completed successfully, the following window opens. Select the related operation according to the displayed content to complete the update process.
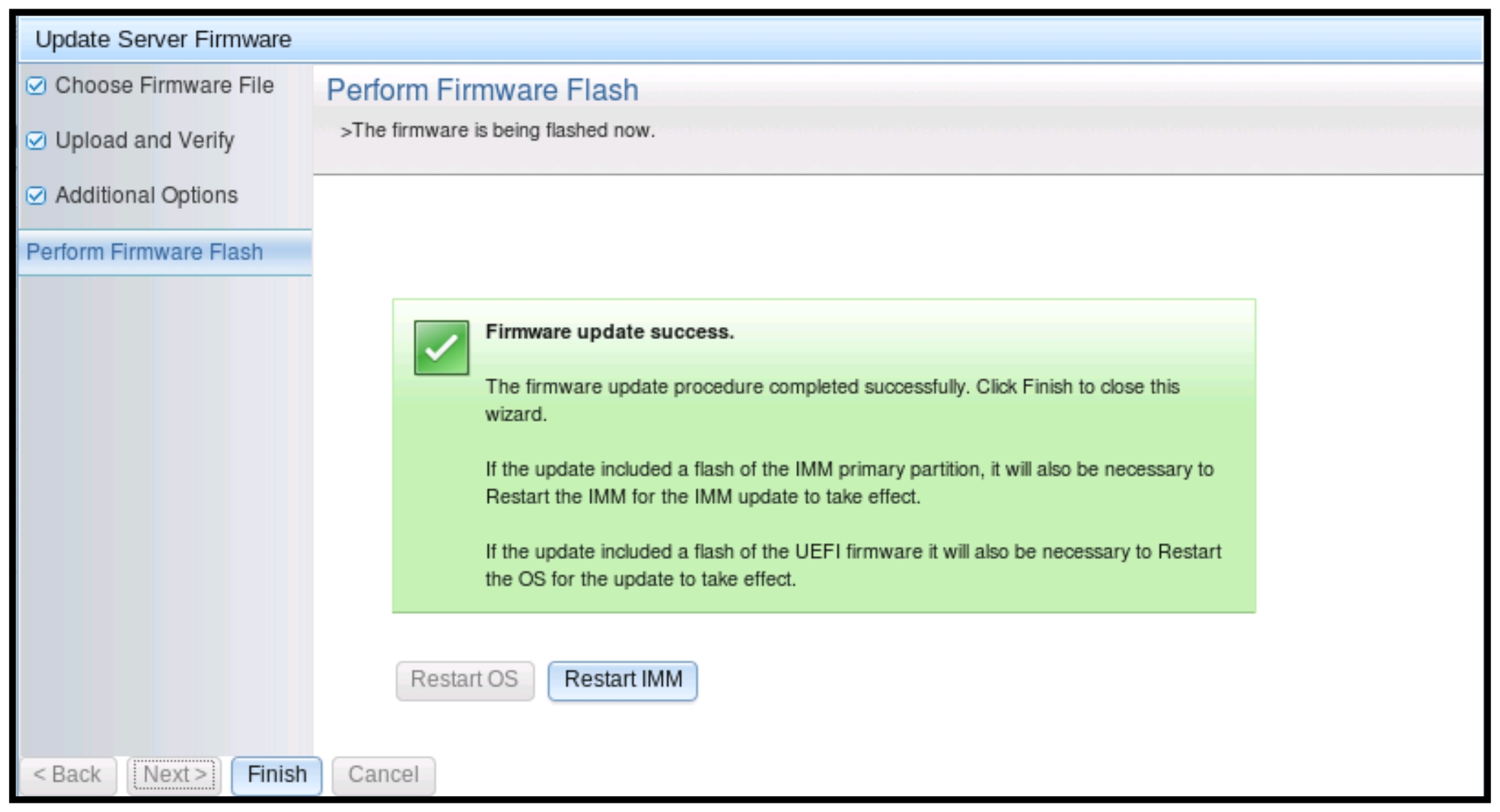
If the primary firmware update did not complete, the following window opens.