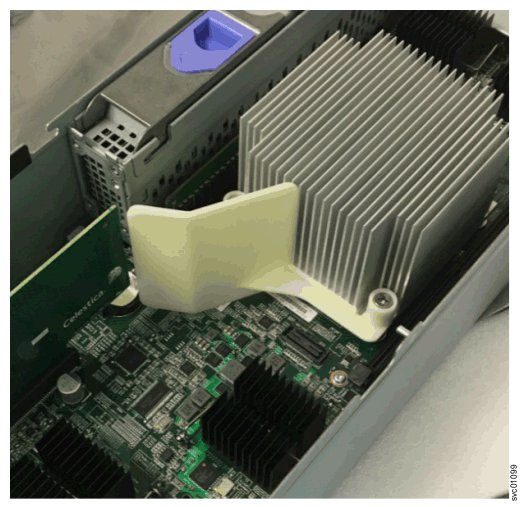通过安装额外的内存(将每个节点容器的总内存从 32 GB 增加到 64
GB 或 128 GB)和压缩加速器选件,可以更新 Lenovo Storage V7000 节点容器。
必须在控制机柜的两个节点容器中安装相同的硬件更新。 如果同时要安装新的
主机接口适配器,请参阅
安装光纤通道或 10 Gbps iSCSI/FCoE 端口以获取指示信息。 您可以参考步骤
5 至
18,以向已打开的节点容器添加硬件更新。
否则,按照以下过程在控制机柜的两个节点容器中安装硬件更新。
Note: 如果为正使用压缩的 I/O 组添加额外的 RAM,那么必须针对
I/O 组中的两个节点完成热启动,以使更改影响压缩 I/O。
要安装硬件更新,请完成以下步骤。
- 找到节点容器 1(从后部查看时,这是位于机柜左侧的节点容器)。
- 完成过程:卸下 Lenovo Storage V7000 节点容器,然后返回此处。
- 卸下容器外盖(如过程:卸下并更换 Lenovo Storage V7000 节点容器外盖中所述),并返回此处。
- 部分节点容器(例如 Storwize V7000 2076-624或 容器)包含一块空气挡板,此空气挡板安装在
CPU 散热器背面(找到空气挡板)。
您必须卸下空气挡板以操作 DIMM 插槽。 为此,请握住空气挡板的上边缘。
然后将其从散热器螺钉上垂直向上抬起。
Important: 请勿卸下散热器螺钉来卸下空气挡板。
Figure 1. 找到空气挡板
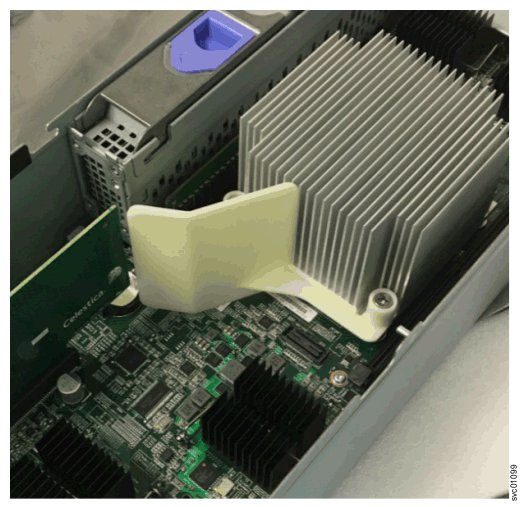
- 将内存更新包装与机柜的金属区域接触,然后从包装中取出两个
DIMM 更换件。
- 找到 CPU 散热器旁的空 DIMM 插槽。
确保此
DIMM 插槽的固定夹处于打开状态。
- 将 DIMM 从更新包装中取出并轻轻放入空插槽中。
确保 DIMM 中的凹槽与插槽的形状对齐。
- 均匀用力地在插槽中向下按压 DIMM,直到固定夹向内移动并咬合 DIMM
的边缘为止。
- 向内推固定夹,确保其与 DIMM 边缘完全咬合。
- 向上轻轻拉动 DIMM。
如果 DIMM 脱离,那么说明安装不正确,请重复步骤
6 至
10。
- 重复步骤 6 至 10 以在第二个空
DIMM 插槽中安装第二根更新 DIMM。
- 找到节点容器插槽 1 中的压缩传递适配器。
- 竖直向上拉压缩传递适配器,使其连接边缘与主板上的接口断开连接。
- 从包装中取出压缩加速器。
- 将压缩加速器的连接边缘放在接口上。
- 确保该适配器与容器主板保持垂直,使支架顶部的小卡口与插槽顶缘上的对齐孔对齐。
- 在保持对齐的同时,向与适配器连接边缘相对的顶缘施加压力,以将连接边缘推入接口中。
- 检查该适配器是否垂直安装在插槽中。 如果安装支架的小卡口放置不正确,请将该适配器从插槽中轻轻拔出,然后重复从步骤 15 开始的步骤,以正确安装该适配器。
- 如果在步骤 4 中从节点容器中卸下了空气挡板,那么必须重新安装空气挡板。
为此,请将空气挡板的两个桩孔滑入 CPU 散热器最后端的两颗螺钉上。
- 按照过程:卸下并更换 Lenovo Storage V7000 节点容器外盖中的描述来更换容器外盖,然后返回此处。
- 将容器重新安装到在步骤 2 中卸下了该容器的机柜内。
如果已开启系统,那么节点容器将启动。
- 将电缆重新连接到此容器,同时确保电缆插入在步骤 1 中拔下电缆的相同端口中。
- 在节点容器恢复联机后,使用管理 GUI 查看事件日志中是否出现新事件。
备注:
- 0x71841 事件指示已检测到新的硬件。
- 错误代码为 1199 的事件表示需要确认有效的硬件更改。
- 错误代码为 1470 的事件表示机柜中两个容器的硬件配置不同。 在更新第二个节点容器后,该事件得以修复。
- 使用管理 GUI 以运行针对可能显示的任何错误的修复过程。
启用新硬件期间,该节点会在一小段时间内处于脱机状态。
- 在节点容器 2(从后部查看时,这是位于机柜右侧的节点容器)上重复步骤 2 到 21。
- 在节点容器恢复联机后,使用管理 GUI 查看事件日志中是否出现新事件,并运行针对所显示的任何错误的修复过程。
启用新硬件期间,该节点会在一小段时间内处于脱机状态。